Driving Trains

In Rail3D you can drive the trains.
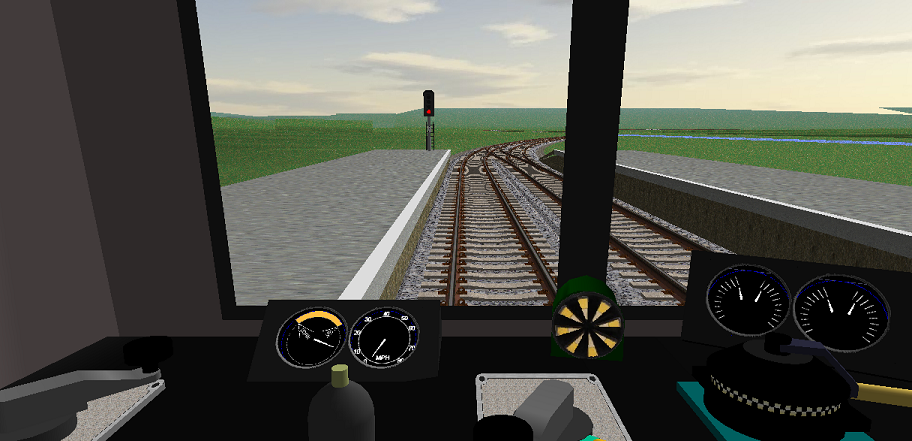
Exactly what controls you see, and what view you get will depend on the type of train you choose to drive.
Before you start driving, it is worth watching the computer drive the train to see how the controls are used, and to get used to the route.
In the demo layout, try driving the class 303 EMU and the class 101 DMU on local services, as well as the class 37 on the coal services.
Driving in Rail3D
Before you can drive a train in Rail3D, you need to be in train Following mode: choose the train you want to drive (from the train roster) and select follow train.
- Press the [1] key to select the cab view mode.
- Select "Drive Train" from the "Train" menu, or click the "Drive Train" button on the toolbar:
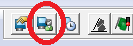
- You are now in control of the train!
The Drive Report
When you select Driving mode, Rail3D opens the "Drive Report" window:
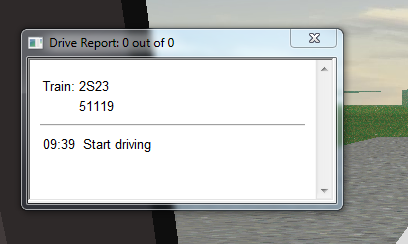
The drive report window shows information on your driving: initially it will show the train number and type and the time you start driving.
As you progress the drive report shows information on your driving, such as when you exceed the speed limit, or how well you stop at stations.
The Drive window
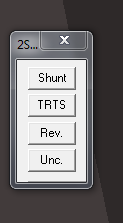
When you select Driving mode, Rail3D opens the "Drive" window. The drive window has buttons to put the train in Shunt mode, to reverse the train or uncouple etc.
For some older models which don't have fully modelled cab controls, you will see a larger window which includes power and brake slider controls.
Control Markers
In drive mode, Rail3D marks the operating controls with arrows which show the direction the control moves in:
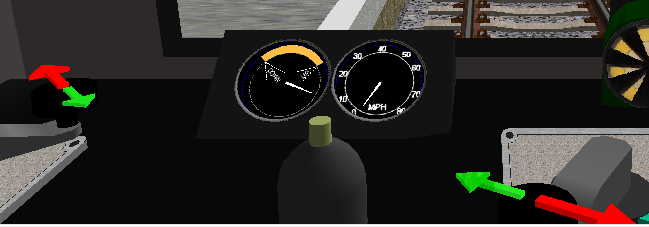
To move the control, position the mouse over the red or green arrow, click and hold the mouse button and drag the control to the position required.
Head Up Display
When driving a train you will probably find it helpful to have the Head Up Display turned on ("View" menu "Head Up Display").
The Head Up Display shows useful information including the current train speed and speed limit, distance to a change in speed limit ahead and distance to the next stop (when approaching a station).
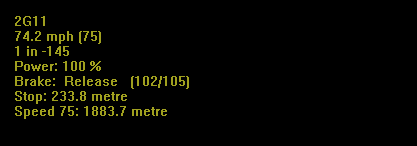
HUD Display showing current speed and speed limit (in brackets), also distance to next stop and distance to speed restriction ahead.
Driver Alerts
When driving the train, the simulation displays Driver Alerts in the centre of the window.
Driver alerts show various conditions depending on what is happening in the simulation and how you are driving.
Excess Speed
A driver alert is shown if you exceed the current speed limit.

Speed Restriction ahead
An alert is shown if there is a speed restriction ahead (and you are travelling faster than the new limit speed):

Stop ahead
An alert is shown as you approach a stop

The alert shows the distance to the stop position: try to stop the train as close to 0 as possible.
Right Away
An alert is also shown when the train guard gives the signal to start:

To get started see Cab Controls which introduces the main train controls and Signs And Signals which gives a quick introduction to the signals that control when the train can move.
MRG 7/30/2013 10:32:41 AM