Points and Stops
Open the simple oval layout we created previuosly.
We are going to create a simple station with a passing loop and a stop.
You will probably find this easiest to do if you stop the view moving with the train. Either: Pause the simulation by pressing F9, or stop following the train by selecting "Stop Following" from the train menu. Put the view in mode 5 (plan view) by pressing the "5" key.
- Start with one of the long sides of the oval.
- Right click on the long link, and select "Insert Node" - this breaks the link into two by adding a node. (If insert node is disabled on the right click menu, you are not clicking on the link accuratly enough - try again)
- Insert five nodes, like this:

- Select Track Laying mode and add the loop tracks by draggin from the first node on the straight to the yellow markers:

When you have done this, check that the train still runs all round the loop properly. If the train gets stuck, check for broken links and correct them.
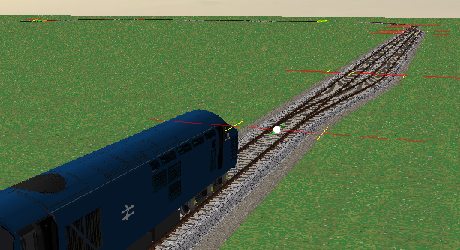
The train will still follow the same route round the layout, we can change this by double clicking on the node where the links connect (the one with the white marker in the picture above)
Hint, turn off track laying mode when you do this, or you might accedentally create a new link.
Routing the Train
When you double click the switch node, a dialog opens:
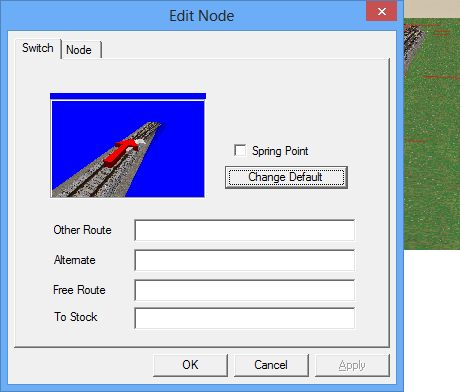
The switch dialog has many options for routing trains, for the moment, click the "Change Default" button - this switches the route the train takes.
Click "OK" and check that the train follows the new route correctly.
Open the switch dialog again and enter "*" in the "Alternate" box.
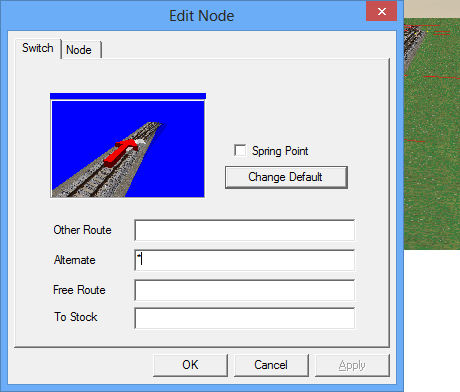
Click "OK"
The train will now take alternate routes at the point each time it goes round.
You can find out more about how point routing works at Point Routing
Adding a stop
We now want to add a stop to the loop so that the train stops.
Right click on the node in the straight link, and select "New Stop" in the "Stops and Reverses" sub-menu:
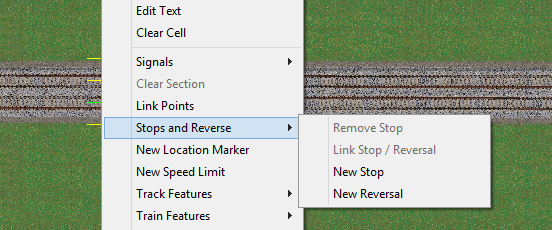
Rail3D adds a "Stop" feature to the node.
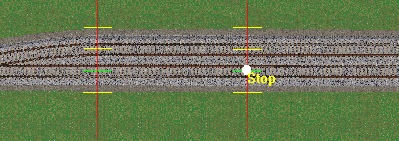
Double click the node, to see the stop options:
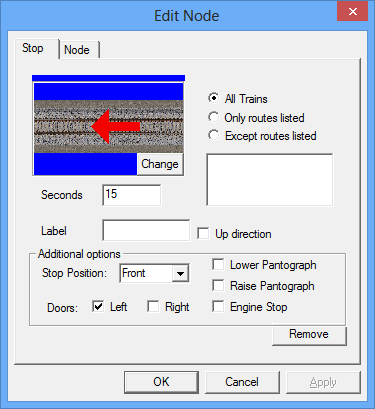
- Check the direction of the arrow in the track preview - this is the direction of the trains this stop applies to - if it is not correct, click the "Change Button"
- Notice the options in the stop dialog:
- Seconds is the number of seconds the train will stop here (the defalt is 15, which is not realistic, but it's boring to wait longer!)
- Make sure "All Trains" is selected
- Stop position can be Front, Middle or Rear - leave this as Front for the moment.
Click "OK" and check that the train stops at the stop feature. If it does not, check the direction arrow and that "All Trains" is set.
Save your layout.
However,
You will notice that the train comes to an abrupt and unrealistic stop when it reaches the stop position: to resolve this we need to add some signals to the layout.
Tutorials
Signals
MRG 9/25/2014 3:29:52 PM