Een eerste kijk op Rail3D


Start het Rail3D programma.
Na dat het programma is geladen ziet u een applicatie window met een leeg groen veld.
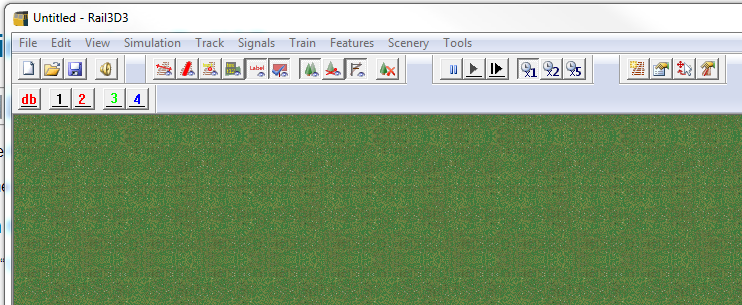
Open de demo layout
Selecteer “Open” van het pull-down menu “File” en selecteer de demo layout. Layout files hebben de '*.trk3' extensie. De demo layout is geinstalleerd met Rail3D en zal in de layout map staan.
Normaal gesproken als een layout voor het eerst geopend wordt zal Rail3D zicht geven bij een trein.
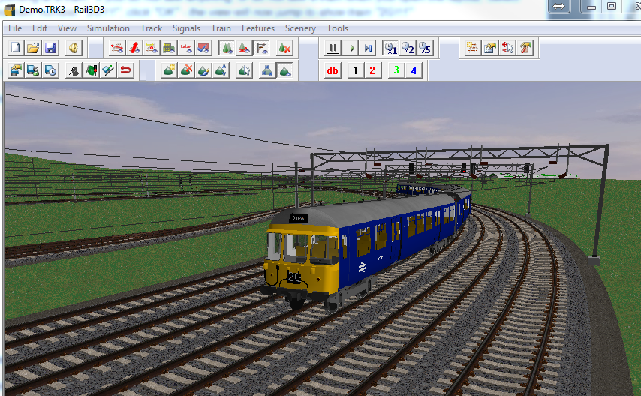
Wanneer u geen trein ziet, of niets ziet, selecteer dan "Find Train" van het pull-down menu "Train" en zoek in de lijst tot u trein nummer "2G11"vind , klik op "OK" - het scherm zal nu naar trein "2G11" springen
Een trein volgen
De meeste layouts zullen een trein volgen wanneer u deze opent: als de trein beweegt zal het scherm de trein volgen - dit noemen wij "Following" de trein.
U kunt de manier van bekijken aanpassen tijdens het volgen:
- Druk op [1] om te springen naar cab view mode:
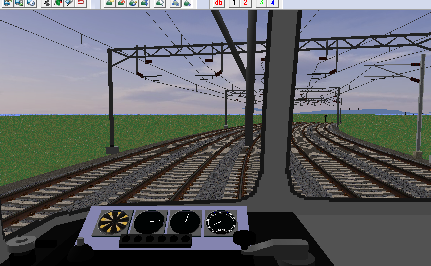
- Druk op [2] om te springen naar voglen vanaf de buitenkant chase view:

- Druk op [3] om vanaf de achterzijde van de trein te kijken.
- Druk op [5] om naar plan view te wisselen.
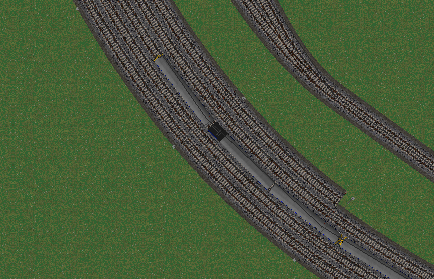
U kunt de positie wijzigen met behulp van de pijltjestoetsen
- [left arrow] roteert het scherm naar links
- [right arrow] roteert het scherm naar rechts
- [up arrow] beweegt het scherm dichter naar de trein toe
- [down arrow] beweegt het scherm van de trein af
- [Page Up] toets beweegt het scherm naar een hogere positie
- [Page Dn] toets beweegt het scherm naar een lagere positie
Wanneer u wilt stoppen met het volgen van een trein: kiest u voor Stop Following uit het pull-down menu Train menu.
Als u een andere trein wilt volgen, kiest u van Find Train uti het pull-down menu Train menu, en kies voor de trein uit de lijst en klik op OK.
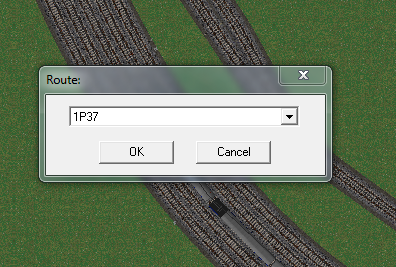
U kunt ook de trein kiezen door zijn Route nummer of het serie nummer van de loc.
De Layout bekijken.
U kunt door de layout bewegen waneer u geen trein volgt.
Selecteer Stop Following van het Train menu, druk op de [5] toets om van bovenaf te kijken.
- Zet de muis in het midden van het scherm.
- Houdt de [CTRL] toets vast.
- Beweeg de muis van het midden af: het scherm beweegt in de richting waar de muis naartoe beweegt. Het kan even duren voor u dez manier van bewegen onder de knie heeft, het scherm kan zeer snel bewegen als u de muis iets te ver beweegt.
- Laat de [CTRL] toets los om de beweging te stoppen.
Wanneer u de weg kwijt raakt kunt u altijd nog de [Home] toets gebruiken om naar de uitgangspositie te gaan.
In en uit zoomen in de layout
Klik op de [-] of [+] toetsen op het keypad of gebruik het muiswieltje om in en uit te zoomen.
Layout Kaart
U kunt een overzichtskaart van de layout krijgen door Map van het View menu menu te kiezen:
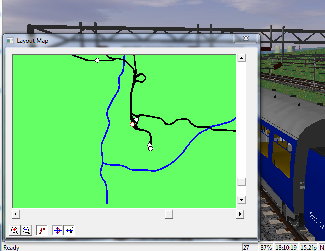
Het scherm geeft een overzicht van de treinen met kleine rondjes op de map.
Head Up Display
U kunt het Head Up Display aan zetten (HUD) door "Head Up Display" te selecteren van het View menu menu, of door op het HUD icoon in de toolbar:
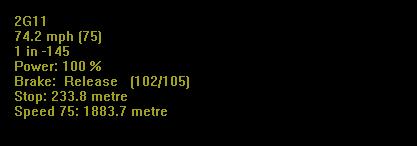
De Head Up Display laat nuttige informatie zien over de route, snelheden en afstand naar het volgende stoppunt in een hoek van uw scherm.
Trein Rooster
Het Train Roster (in Train menu) laat een lijst van alle treinen zien die in het layout aanwezig zijn:
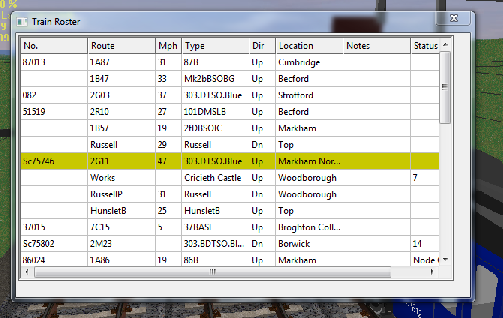
Rooster informatie is inclusief nummer, type, snelheid en locatie en het rooster is nuttig om een overzicht te hebben wat er allemaal gaande is op de layout.
Stoom
Rail3D modellen omvatten ook een hoeveelheid nationaliteiten van treinen. De demo layout is inclusief een smalspoor afdeling in stoom:

Om de stoom loc te zien gebruikt u de 'Find Train' commando en zoek naar "Russell" in de lijst. Een andere mogelijkheid is om in het trein rooster als u die nog open heeft te zoeken naar "Russell" en in het rooster dubbel te klikken op de treinnaam: hierdoor selecteert u de trein die u wilt volgen.
Ter attentie: Het kan voorkomen dat Rail3D even stopt als het scherm naar een ander beeld springt. Dit gebeurt omdat Rail3D landschap moet in- en uitladen.
Seinwezen
U kunt seinen bedienen in Rail3D, er zijn twee types seinen: een modern bedieningspanels en een traditioneel hendel frame seinhuis.
Sein Panelen
In de demo layout selecteert u "Open Panel" van het "Signals" pull-down menu, een drop down menu verschijnt - selecteer het paneel (in de demo layout, open het "Markham" sein paneel):
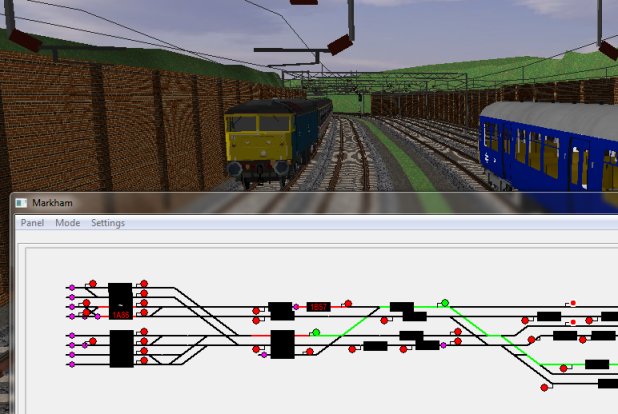
Het sein paneel geeft u informatie over de sporen en de seinen die binnen de omgeving van het seinhuis, sporen ingebruik worden in rood weergegeven en aangewezen routes in groen.
Voor meer informatie over het bedienen van een sein paneel zie --todo--
Seinhuisjes
--todo--
Tutorials
Files and Folders
Using The Updater
Erwin 2/17/2015 9:49:50 AM