Laying Track
Creating layouts in Rail3D is really easy - to start with, get to grips with laying track.
Laying Track
Open Rail3D and you should have a blank screen wth just the default green surface.
Click the track laying tool on the toolbar:

(or select "Lay Track" from the "Track" menu).
You are now in "Track Laying" mode.
Click the mouse on the green surface and drag to the left or right while holding the mouse button down. Release the mouse button when you have moved the mouse a little way.
Rail3d creates a length of track from where you clicked the mouse to where you released the button:
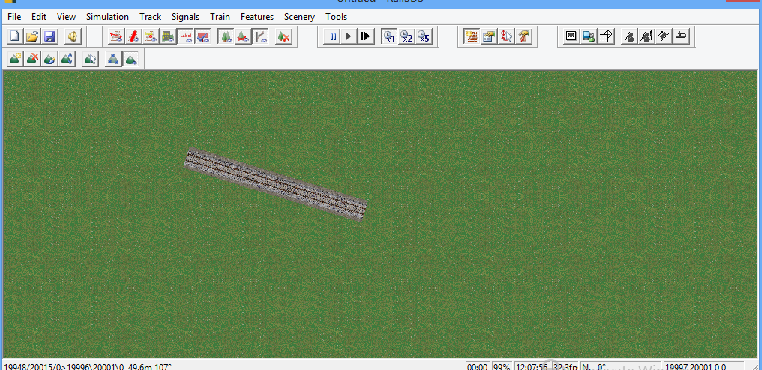
Track Aids
When laying track, you will usually find it helpful to have the "Track Aids" turned on: select "Track Aids" from the view menu, or press the "Track Aids" button on the toolbar:

You can also turn on/off track aids with the F6 key.
When track aids are turned on, Rail3D marks each node:
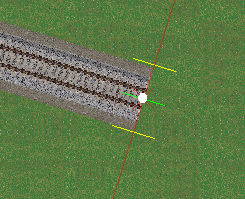
- The green line shows the track centre line at the node
- The red line is drawn transverse to the track at the node
- The yellow lines are drawn parallel to the centre line and spaced out according to the currently set track spacing.
- If a node is an end node (ie not where track sections join) a red cross is visible on the node
- The currently selected node is marked with a white dot.
Nodes and Links
In Rail3D, track is composed of nodes and links:
- A node is the point at the end of a link
- A link joins two nodes
- Trains run along the links from node to node
- Links can only join other links at nodes
- Certain features, such as signals and stops can only be placed on nodes
Add more track
You can add more track by clicking and dragging on the layout: try it.
Notice:
- If you click on a node and drag from that node, you add a link to that node
- If you end your drag at an already existing node, the link joins that node
- When you drag from an existing node, the new link "snaps to straight" if you drag close to the straight direction - this helps to lay nice smooth track
- If you drag to the yellow markers on an existing node, the track snaps to the track spacing distance - this helps to lay nice parallel lines
You can delete track in two ways:
- Right click on a node and select "Delete node" - this removes the node and any attached links.
- Right click on a link and select "Delete link" - this removes the link, but leaves the node in place.
You can move a node using the "move tool"
- Select the move tool on the toolbar:

- you can now click on a node an drag it to the desired position.
- Note, that if you drag it to the yellow marks on another node, it will snap into position.
Start again..
When you've finished experimenting with laying track, (save your layout if you wish) and then select "New" from the "File" menu to create a new blank layout, and we'll start creating a sample layout.
Tutorials
MRG 8/9/2013 1:24:09 PM