Importing into Loco List
To import data on the LocoList site you must have a site logon, and been granted edit rights to the data: please contact mark@rail3d.net for further info.
Importing Data
LocoList can import data in CSV and XML format
Preparing a CSV file
Create a CSV file with the data you wish to import:
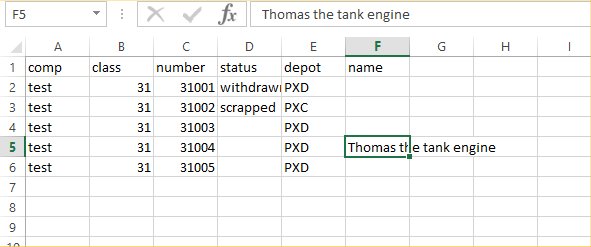
- The CSV file MUST include a header row with the column names
- Columns "Comp", "Class" and "Number" are required. Other columns may be included or ommitted as requried
- Column order does not matter.
The columns available to use are:
- comp: the company code in the LocoList database
- class: the class code in the LocoList database
- number: the loco number
- altnumber: the alternative number(s)
- name
- livery
- owner
- pool
- status
- depot
- form: the formation, eg of a unit
- base: primary location, eg of a preserved steam loco
Prepare a CSV file (See example above) and save in ASCII .CSV format
Uploading a CSV import
- From the main locolist page, click the "Import" button to open the import screen:
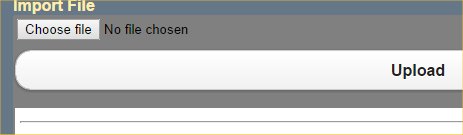
- Click "Choose file" to open the CSV file you created
- Click "Upload"
Notes
- You must have edit rights for the country you are importing data for for the upload to work
- Imported data overwrites existing data. So if you import the same company/class/number combination as already exists in the database, the previous data will be overwritten
notes on using an XML import coming soon
MRG 02/10/2014 13:56:14